Hi all,
we are facing a conman issue during restoring a SQL Database backup restored for NAV 2013.
While Trying to run object from Object Designer we get below listed error (even the service is configured properly) -
---------------------------
Microsoft Dynamics NAV Development Environment
---------------------------
There are no NAV Server instances available for this database. You must ensure that a NAV Server instance is running and is configured to use the database before you perform this activity.
---------------------------
OK
---------------------------
While Trying to Run The Role Tailored Client we get below listed error -
---------------------------
Microsoft Dynamics NAV
---------------------------
A fatal error occurred. The connection to SQL server cannot be established or is no longer usable. This can be caused by one of the following reasons:
* The server has been shut down manually or because of an error.
* The SQL server connection settings are not correct
* A network failure has occurred.
* A hardware failure has occurred on the server or on your computer.
Try again later or contact your system administrator.
---------------------------
OK
---------------------------
Resolution -
To resolve these error open SQL Server Management Studio.
Go to Security and open Login Folder.
Go to Properties of User - NT Authority\Network Service as shown below.
From the left panel select User Mapping.
Place a check mark on the database that you want to access in my case there are two databases as shown below.
I will put a check mark on the Map for these two databases.
In default schema i will select $ndo$navlistener as shown below.
Click OK and restart the service.
The issue is resolved.
Thanks & Regards,
Saurav Dhyani
http://saurav-nav.blogspot.in/
we are facing a conman issue during restoring a SQL Database backup restored for NAV 2013.
While Trying to run object from Object Designer we get below listed error (even the service is configured properly) -
---------------------------
Microsoft Dynamics NAV Development Environment
---------------------------
There are no NAV Server instances available for this database. You must ensure that a NAV Server instance is running and is configured to use the database before you perform this activity.
---------------------------
OK
---------------------------
While Trying to Run The Role Tailored Client we get below listed error -
---------------------------
Microsoft Dynamics NAV
---------------------------
A fatal error occurred. The connection to SQL server cannot be established or is no longer usable. This can be caused by one of the following reasons:
* The server has been shut down manually or because of an error.
* The SQL server connection settings are not correct
* A network failure has occurred.
* A hardware failure has occurred on the server or on your computer.
Try again later or contact your system administrator.
---------------------------
OK
---------------------------
Resolution -
To resolve these error open SQL Server Management Studio.
Go to Security and open Login Folder.
Go to Properties of User - NT Authority\Network Service as shown below.
From the left panel select User Mapping.
Place a check mark on the database that you want to access in my case there are two databases as shown below.
I will put a check mark on the Map for these two databases.
In default schema i will select $ndo$navlistener as shown below.
Click OK and restart the service.
The issue is resolved.
Thanks & Regards,
Saurav Dhyani
http://saurav-nav.blogspot.in/

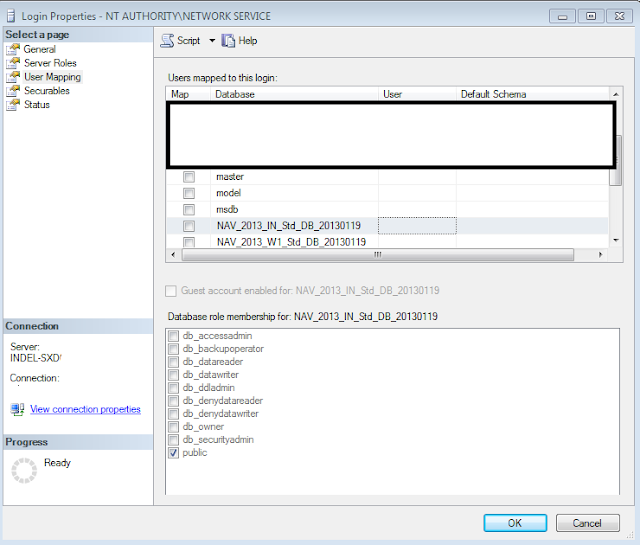
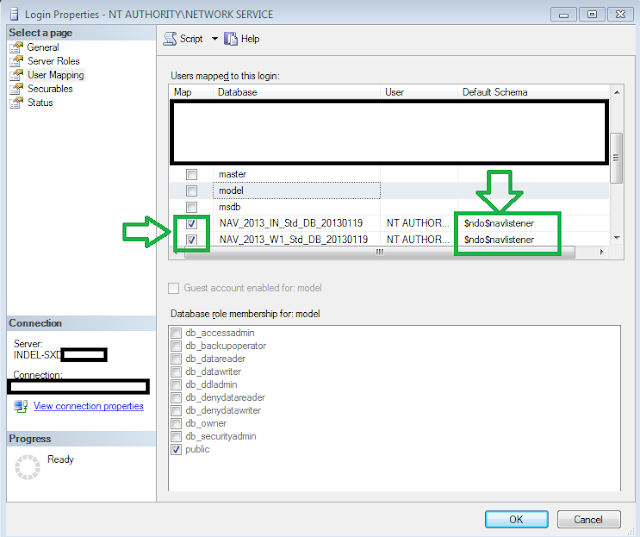
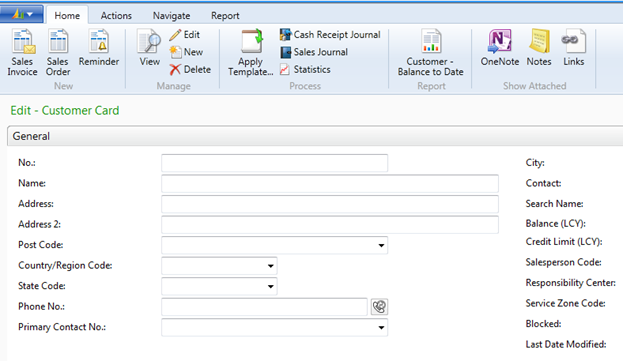


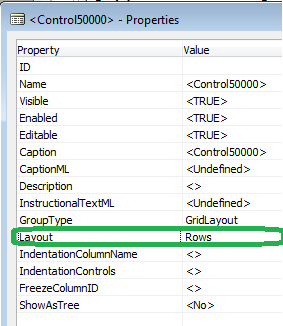










.jpg)