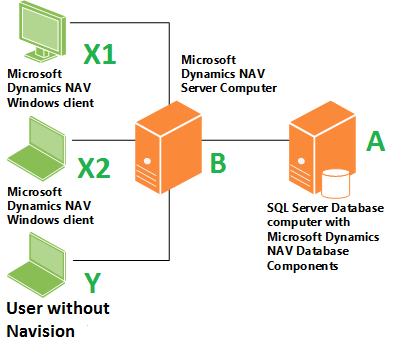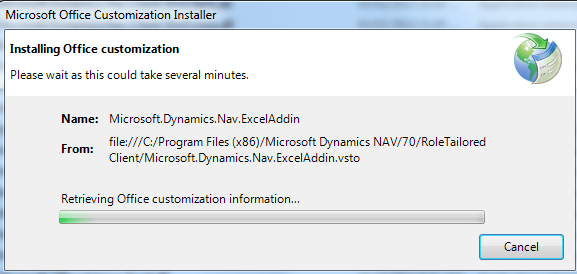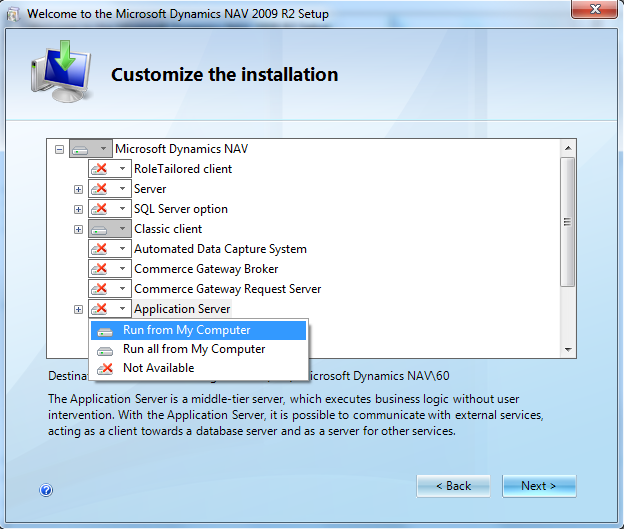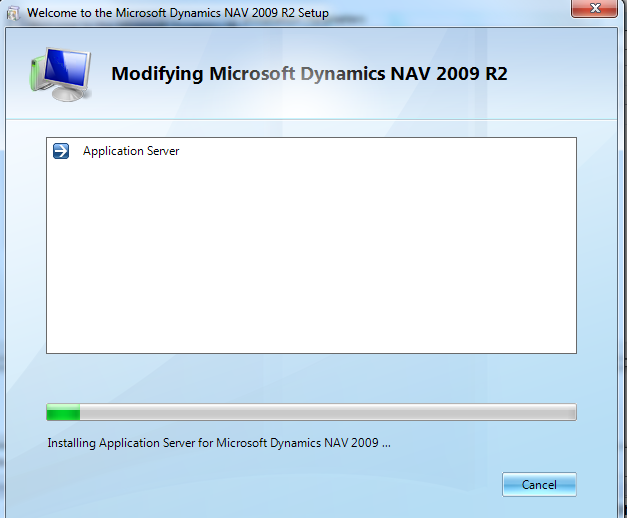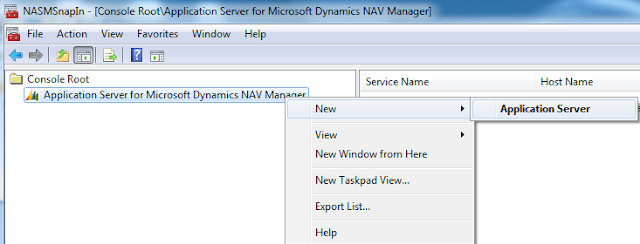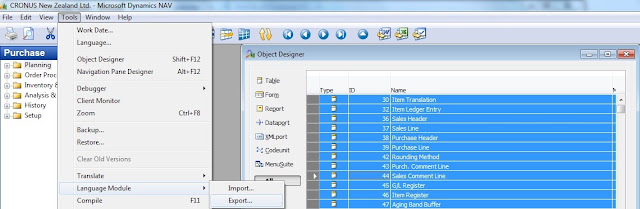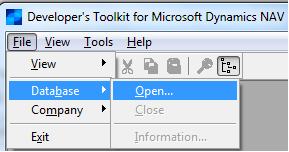Hi all,
The account need to run Services of NAVISION RTC Client as per Microsoft Documents Should be a Domain Account with Password expiration policy set to False.
What if you are not in domain and the database and service are in your local machine?
If you are working at home and don't have a internet connectivity that can connect you to domain. Does this service Work?
NOT of Course.
The best way it to after configuration Just change the service to Run as Network Service.
For NAV 2009, 2009 SP1 & 2009 R2 you can change the logon parameter when you are not in domain
FOR NAV 2013 it does not apply.
Regards,
Saurav Dhyani
http://saurav-nav.blogspot.in/
TIP FOR CONSULTANT, not to be followed in Customer Environment.
The account need to run Services of NAVISION RTC Client as per Microsoft Documents Should be a Domain Account with Password expiration policy set to False.
What if you are not in domain and the database and service are in your local machine?
If you are working at home and don't have a internet connectivity that can connect you to domain. Does this service Work?
NOT of Course.
The best way it to after configuration Just change the service to Run as Network Service.
For NAV 2009, 2009 SP1 & 2009 R2 you can change the logon parameter when you are not in domain
FOR NAV 2013 it does not apply.
Regards,
Saurav Dhyani
http://saurav-nav.blogspot.in/